Google recently updated their TOS to reflect the email scanning practices they use in Gmail, which are used to display more relevant ads, among other things.
The actual scanning of Gmail emails is nothing new, but the update to Google's terms of service is meant to clarify what's already been going on. Last month, an attempt at a class-action lawsuit against Google for wiretapping user emails was dismissed, the main argument of which was scanning incoming emails from non-Gmail users.
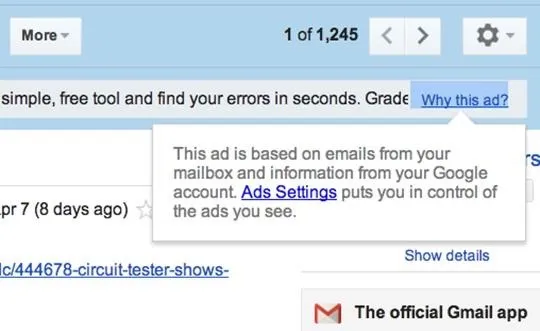
The new terms clarify that automated systems do scan all incoming, outgoing, and archived mail to provide you with more tailored ads in Gmail and Search. Below is the updated paragraph in the new April 14th terms (you can compare it to the older terms here).
"Our automated systems analyze your content (including emails) to provide you personally relevant product features, such as customized search results, tailored advertising, and spam and malware detection. This analysis occurs as the content is sent, received, and when it is stored."
Changing Your Ads Settings in Gmail
Though your emails may be getting scanned (not read) by automated software (not humans) for more personalized ads in Gmail, it's also looking for potential spam and malware, so it's not all bad. While there's no way to stop Gmail from actually scanning your emails, there are ways to limit your overall interest-based ads.
Opting Out of Interest-Based Ads
If you want more control over the ads displayed to you in Gmail, simply head over to your Ads Settings page for your Google account. In the "Ads on Google" section, head down and click on "Opt out of interest-based ads on Google" to disable personalized ads.
Note that this will only disable "interest-based" ads in your Gmail and other Google apps that are based of your Search queries and other activities. Google will still be scanning your emails to serve you contextual ads based on the message you're reading. There is currently no way to disable this entirely in Gmail.
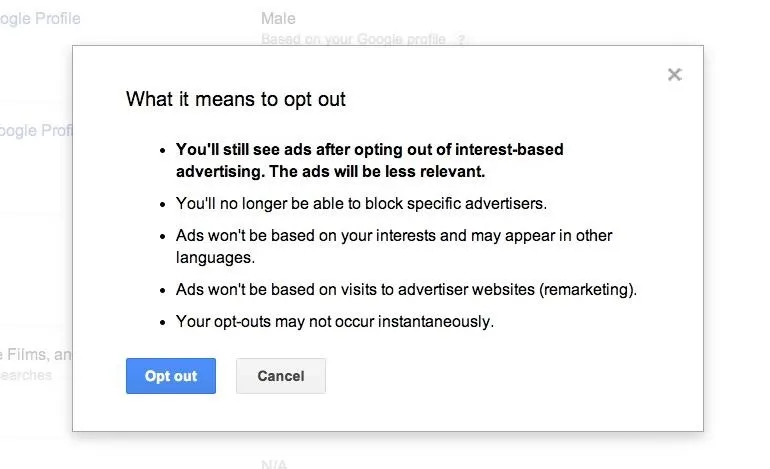
Disabling Web Clips Ads in Emails
You can also disable the "web clips" that show at the very top of your opened emails. Just head to the Web Clips settings and un-check "Show my web clips above the inbox" to remove them entirely. You will still receive ads below your email and on the right side, but no longer up top in-between the tools and email.
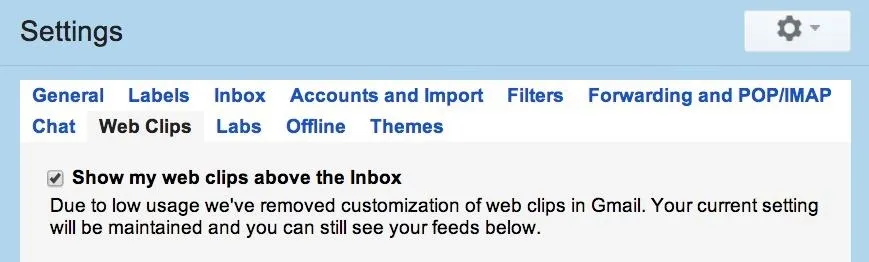
Disabling Ads in the Promotions Tab
One more thing Google lets you do is disable ads in your inbox, which are located in the newer "Promotions" tab in your inbox.
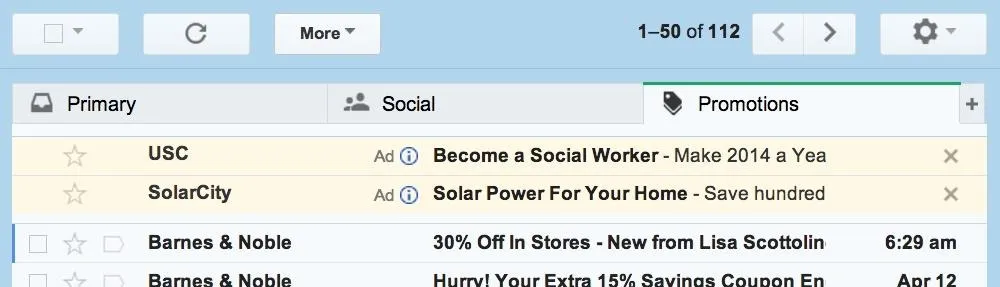
To disable these, you have to disable the entire Promotions tab, which means the rest of the your subscribed emails will show up in one of the other tabs. Hit on the cog in the top-right to open the Settings menu, then click on "Configure inbox" and un-check the "Promotions" tab and save your settings.
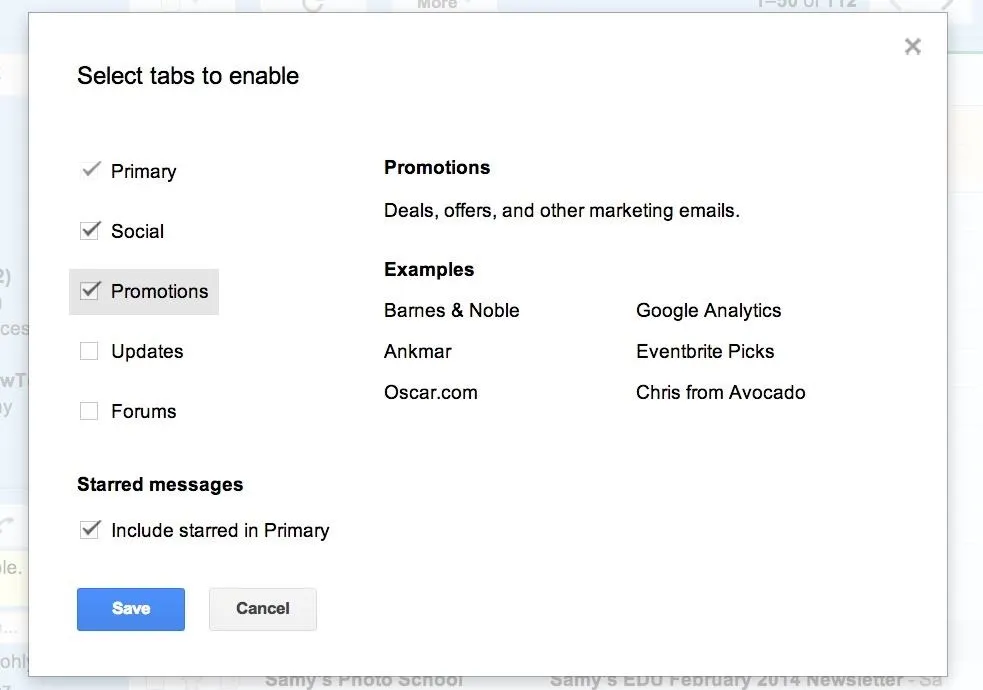
There's No Way to Stop Scanning Altogether
While none of these settings stop Google from actually scanning your emails, it can give some of you a little peace of mind that they're scanning and showing you just a little bit less than they previously were.
Personally, I don't mind Google auto-scanning my emails. I find Gmail's junk mail scanning to be superior to most others, and I've never had an issue with malware, though it's more of an issue of just knowing what's a phishing attempt and what's not. As for the ads, I never look at them anyway, so they might as well not even be there.
Hiding Ads in Gmail Entirely
If you really want to get rid of ads, you could revert to using Gmail's basic HTML view, which shows zero ads, but the look and feel really ruins the Gmail experience, and does not support spell checker, rich formatting, and chat. There's also setting up a third-party mail client like Apple Mail and using that instead. You can also try using a browser extension like AdBlock Plus or Gmelius.
To stop Google from using your Google account's profile picture from appearing in ads across the web, see our guide on opting out of shared endorsements. And if you're more worried about Google tracking your actual location over your online activities, check out our guide to disabling location tracking on Google.
Gmail icon image via Shutterstock




Comments
No Comments Exist
Be the first, drop a comment!