It's been over a year now since Google introduced a visual way to track down which tabs are playing audio in Chrome, something that was previously only available using third-party extensions. However, they still didn't give an easy option for shutting those tabs up without having to stop what you're doing.
Whether it be an annoying ad, a video that started playing automatically, or even just music that you need momentarily silenced, you have to stop what you're doing, head to the tab with the speaker icon, then find and stop whatever's playing the audio. It would be much simpler if the speaker icon also included the functionality to let you mute the sound.
Well, now it does—only it's not available by default. But I'll show you the trick to unlocking this little-known experimental feature in Google Chrome.
Step 1: Navigate to Chrome Flags
Chrome flags are essentially user-enabled features that aren't yet ready for prime time, whether they are unstable or simply not yet fully implemented into the browser. But just because they're not "everyday" features doesn't mean you can't access them.
Simply type chrome://flags into the address bar to get started.
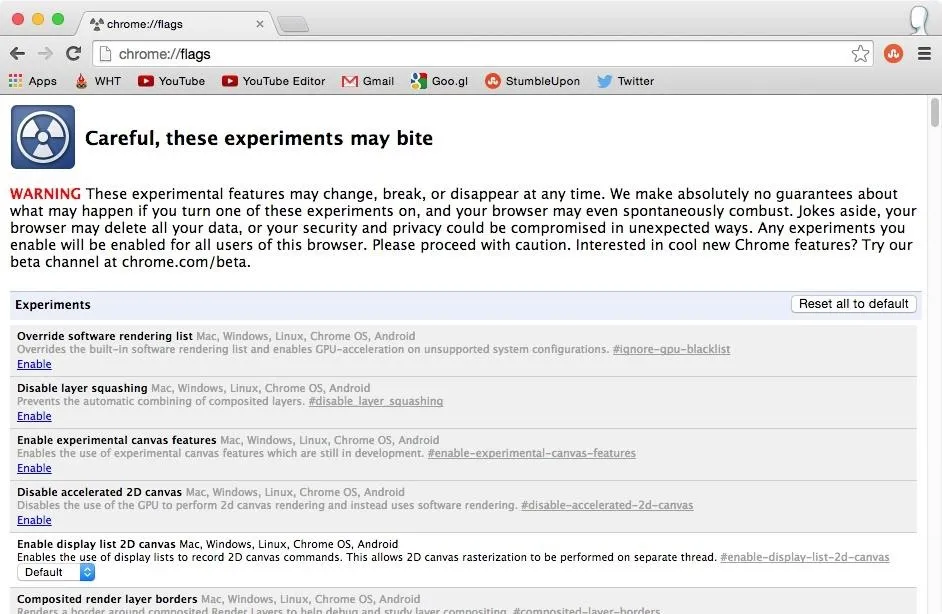
Step 2: Locate Tab Audio Setting
Search using Command F (or Control F on Windows) to locate the "Enable tab audio muting UI control" flag. Alternatively, you can just copy/paste chrome://flags/#enable-tab-audio-muting into your address bar to head directly to the flag.
Click on "Enable" next to it and hit the "Relaunch Now" button that appears at the bottom to apply the changes in Chrome.
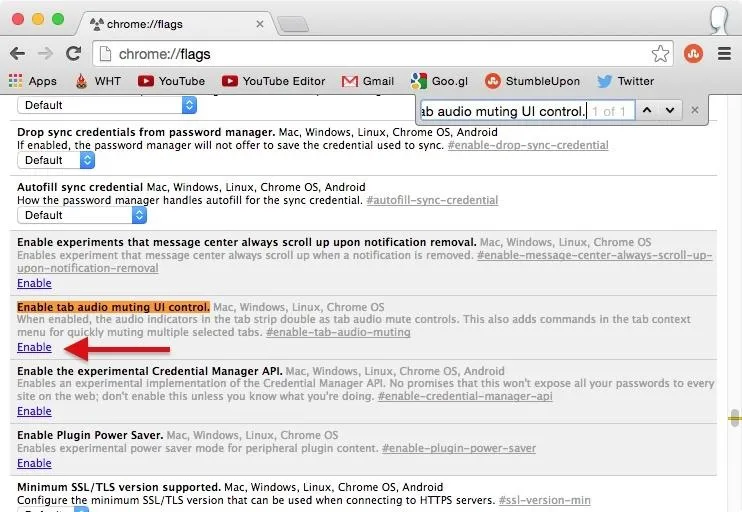
Step 3: Mute Your Tabs
To mute a tab, simply click on the speaker icon. The icon will change to display a "universal no" on top of the speaker icon, and of course, you'll notice that the audio coming from that tab has stopped. Best of all, you don't have to leave the tab you're currently in to do this!
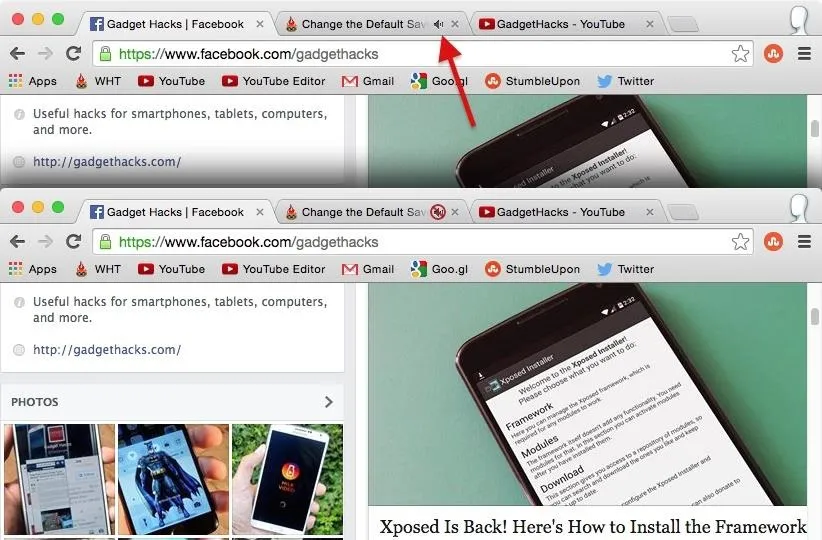
Step 4: Mute Multiple Tabs at Once
If you have multiple tabs playing audio, you can silence them all simultaneously by holding down Command (or Control on Windows) and selecting each tab you want to mute. Then right-click on one of the selected tabs to open the contextual menu and select "Mute Tabs."
The only problem with this trick is that you have to leave the current tab you're in to select each tab you want to mute, which could be a little slower than just clicking on the speaker icon for each one separately.
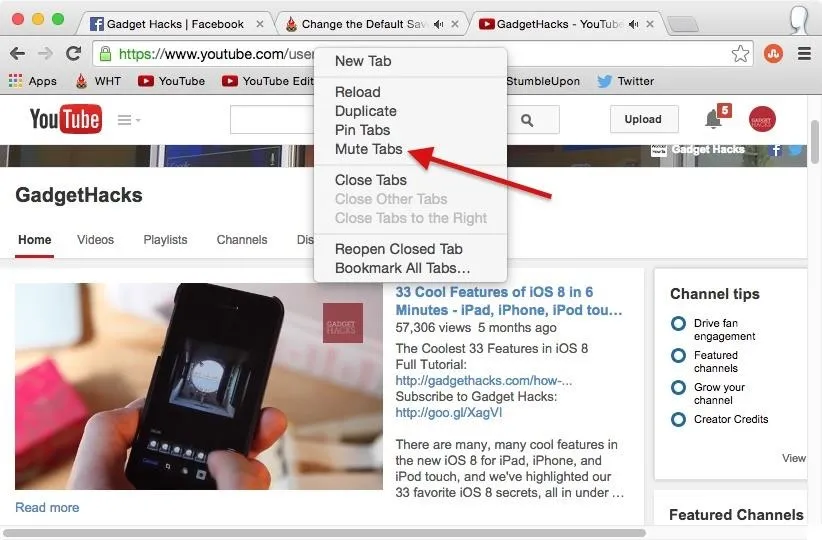
Hopefully audio muting will become a default in Chrome just like the original audio indicator did, but if not, at least you now know how to enable it yourself (and share the trick with friends). Let us know what you think by commenting below.




Comments
No Comments Exist
Be the first, drop a comment!