A recent update to Google Chrome replaced the colored avatar menu in the top-left (Windows) or top-right (Mac) corner of the browser that let you easily switch from profile to profile with a plain gray button that simply names what profile you're in.
I use different user profiles to manage my work and personal life in Chrome, and I had gotten very used to looking at the color and shape of the avatar picture as a means of quickly identifying what profile I'm in. Plus, if you want to open another profile in a new window, you could just hit the avatar and select another profile.

The old profile management UI, with the colorful avatar instead of the name.
The new profile management UI replaces the avatar with a simple gray button with the name of the user in it, which makes it slightly more work to tell which profile you're in, because instead of just looking at the colors, you have to actually read the name.
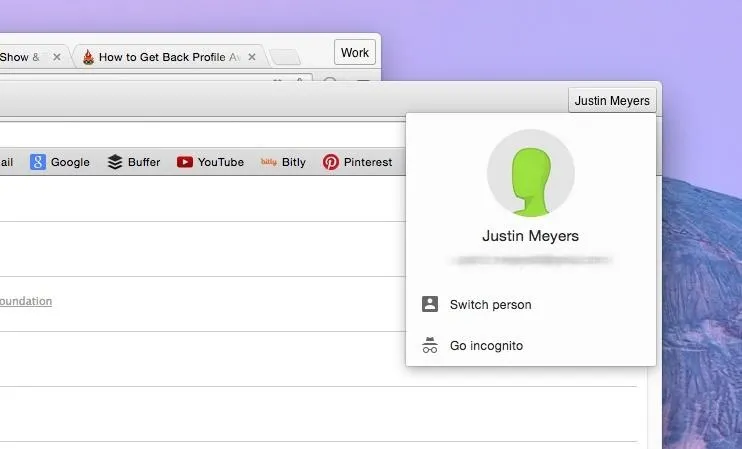
The new profile management UI in Chrome which uses a gray button.
Also, when you click on the name, instead of being able to immediately open another user window, you have to click on "Switch person" to open a popup where you would then select the other user.
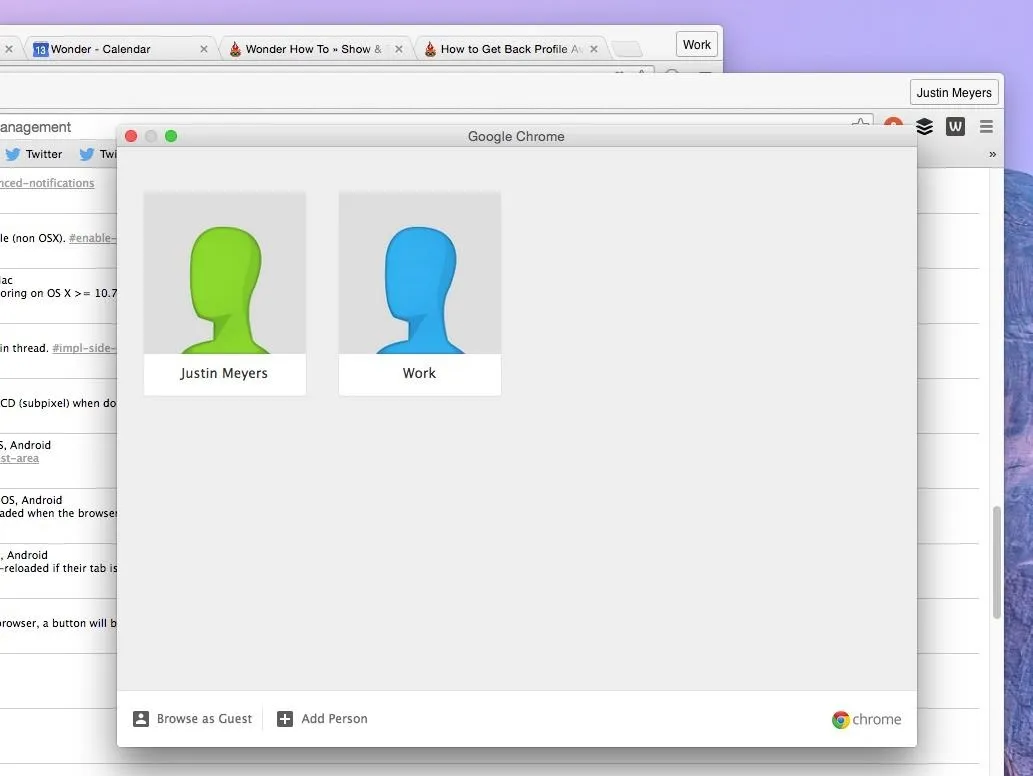
The new popup window after selecting "Switch person" in the menu.
How to Switch Back to the Old Avatar Menu
If you like the old profile management avatar menu like I do, it's easy to switch back using the Chrome Flags menu. Just go to chrome://flags/#enable-new-avatar-menu, disable the feature, and relaunch Chrome. Alternatively, you can do the following:
- Visit chrome://flags in the URL address box
- Search for "Enable the new avatar menu"
- Switch from "Default" to "Disabled"
- Hit the "Relaunch Now" button
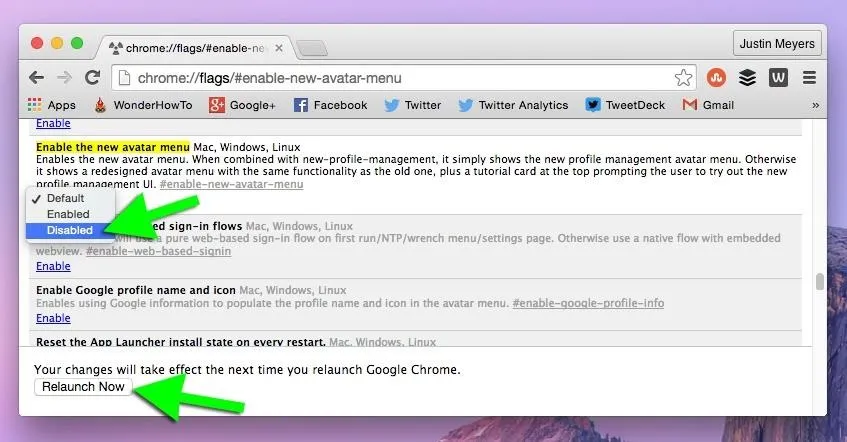
Disable "Enable the new avatar menu" and relaunch Chrome.
After your browser relaunches, you'll see your normal colored avatars in the top-left (in Windows) or top-right (in Mac OS X), in which it takes only two clicks to switch profiles (vs. the newer three).
Update: 7/22/2015
The newest version of Chrome removed the "Enable the new avatar menu" flag, so you can no longer use it if your browser was automatically updated. The option below to disable the "new profile management system" also won't work to return the old-style avatars. However, despite the fact that we are stuck with the gray text boxes up top, they did incorporate an easy way to switch users. Just right-click on the username and you can see your profiles (with old avatars).
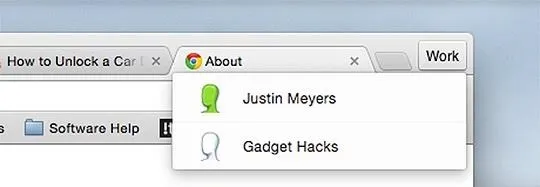
Right-clicking on the gray profile name to see the profile switcher.
How to Disable the New Profile Management Completely
Alternatively, instead of disabling the new avatar menu, you could disable the entire "new profile management system" (chrome://flags/#enable-new-profile-management), which has the same effect. It also disables the ability to lock profiles for guest use, as does the above option.
How to Switch Users Faster in the New Avatar Menu
If you don't mind the newer gray buttons, but still want a faster way to switch users, then you can keep the new profile management system and the new avatar menu while also enabling "Fast user switching in the avatar menu" (chrome://flags/#enable-fast-user-switching). This will make switching profiles one less click. However, you still get the boring gray buttons up top, but you will get the ability to lock profiles back.
To Reiterate:
For simplicity, "new profile management system" is NPMS, "new avatar menu" is NAM, and "fast user switching in the avatar menu" is FAST.
- Only NPMS + NAM enabled = gray buttons; switch person and lock option in drop-down (no user list in drop-down)
- Only NPMS + FAST enabled = color avatars; user list in drop-down (no switch person or lock option in drop-down)
- Only NAM + FAST enabled = gray buttons; user list in drop-down (no switch person or lock option in drop-down)
- Only NPMS enabled = color avatars; user list in drop-down (no switch person or lock option in drop-down)
- Only FAST enabled = color avatars; user list in drop-down (no switch person or lock option in drop-down)
- Only NAM enabled - gray buttons; switch person in drop-down (no user list or lock option in drop-down)
- All three disabled = color avatars; user list in drop-down (no switch person or lock option in drop-down)
- All three enabled = gray buttons; switch person, user list in drop-down, and lock option in drop-down
The only thing I really liked about the new profile menu is that you can easily switch to incognito mode, but the keyboard shortcut (CTRL+SHIFT+N in Windows; COM+SHIFT+N for Macs) is still pretty easy for me.
If you don't like the new-stye Bookmarks Manager, there's a way to revert back to the old Bookmarks Manager, too!




Comments
No Comments Exist
Be the first, drop a comment!