Tab previews—you can do it on an iPhone or an Android device, so why not on your Mac or PC? It's about time you take your browsing game to the next level and learn how to toggle between previews of your tabbed webpages.
This guide will run you through enabling secret settings, installing extensions, and simply using features you may not have known about on all your preferred browsers—Firefox, Chrome, Safari, Opera, and IE.
Step 1: Mozilla Firefox (Mac OS X Method)
If you've read my previous tip on how to re-enable copy and paste in Firefox, you'd know that you can view a number of "secret settings" by typing about:config into Firefox's address bar.
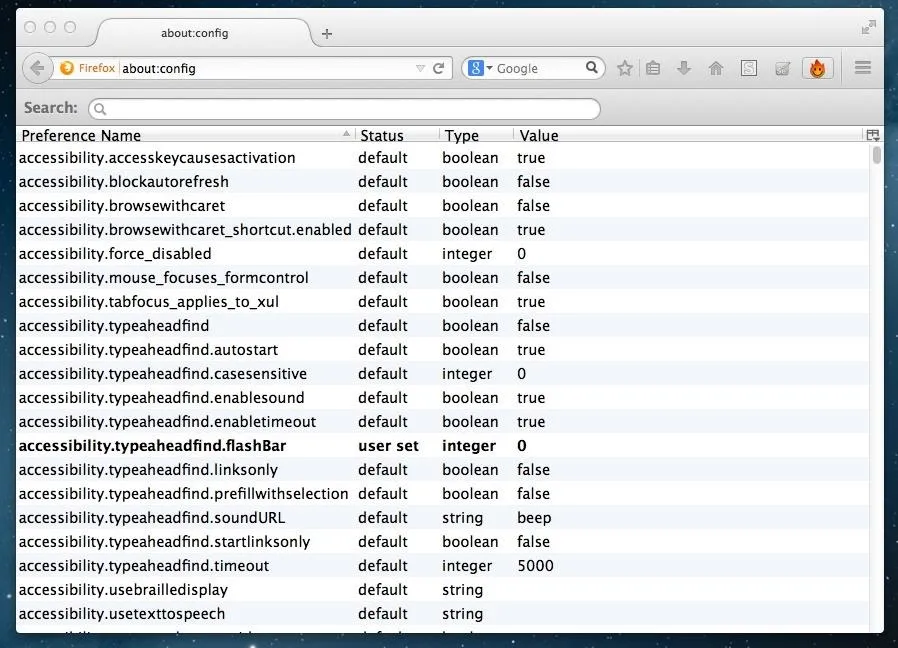
Now, to save you from clicking anything you don't want to, you should probably type ctr into the search box, as we are looking for a setting called browser.ctrlTab.previews.
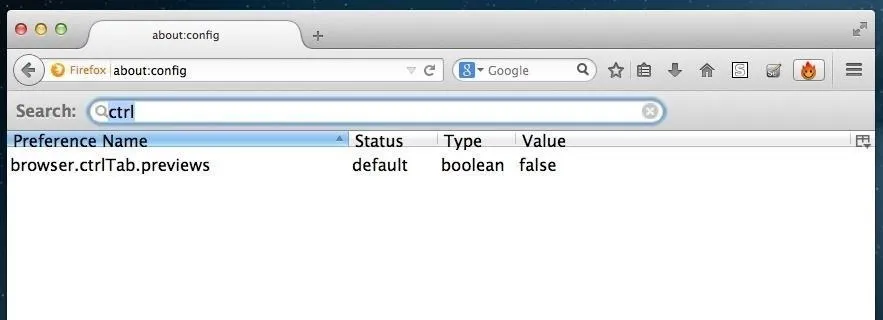
By double-clicking on browser.ctrlTab.previews, you will enable Firefox's ability to show you tab previews. Notice the "value" of the setting will change from false to true. Good, it's officially on!
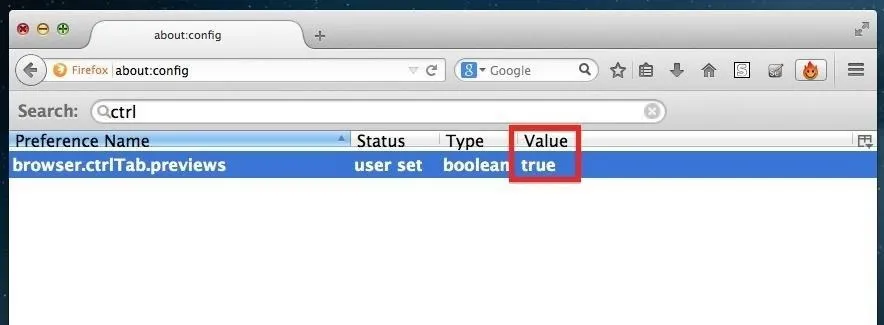
Now every time you go a little nuts with tabs, simply holt Ctrl+Tab, and once the previews appear take your finger off Tab but keep it on Ctrl. Use the left/right arrows to toggle back-and-forth between previews.
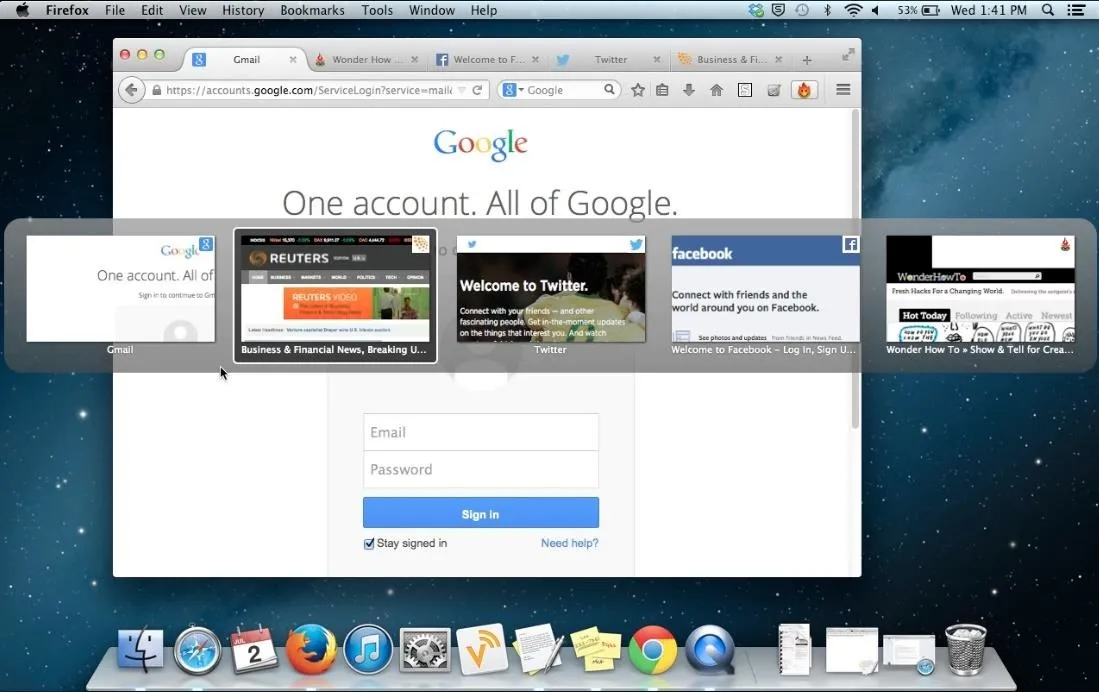
Step 2: Mozilla Firefox (Windows Method)
Anyone who has Windows 7 or higher knows that you are capable of seeing previews of your apps by hovering your mouse over them in the taskbar. Although Internet Explorer will automatically show you a preview of your tabs when you hover over it (see Step 6 below), Firefox will not.
To enable this feature in Firefox, you need to search for browser.taskbar.previews.enable in the about:config search box and double-click it so that it's value becomes true.
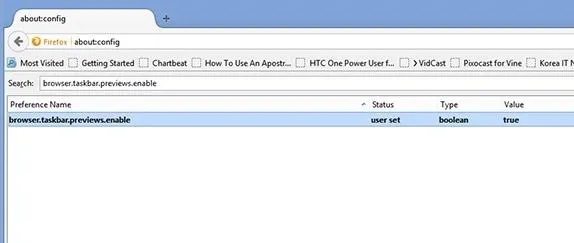
With this enabled, you will also be able to preview thumbnails in your taskbar, but only if it's set to true.
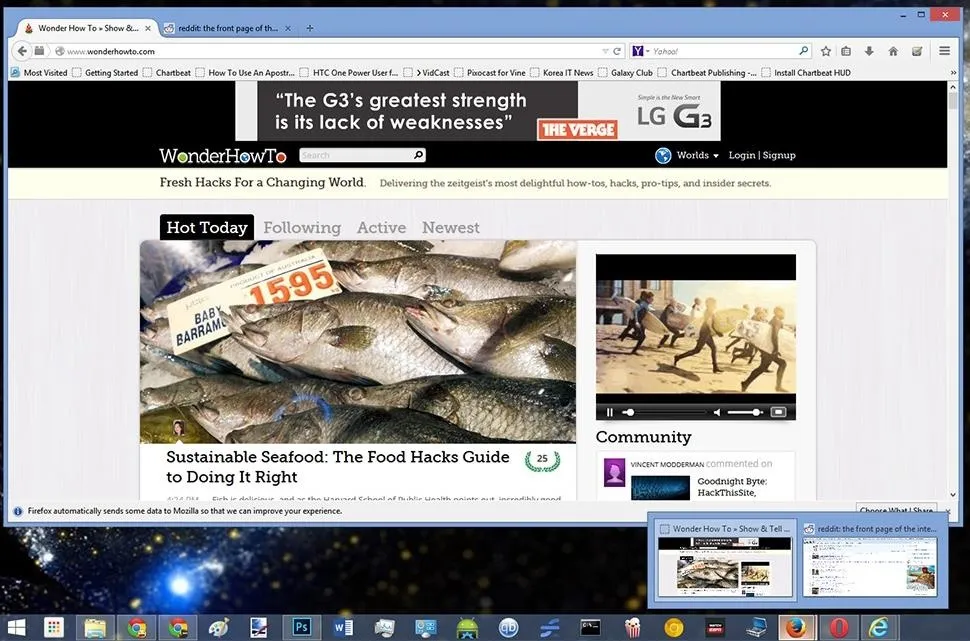
Step 3: Google Chrome (Mac & Windows)
Just like Firefox, Chrome has secret settings of its own, but unfortunately there is nothing built-in for tab previews. Therefore, we must turn to a browser extension.
There are more than a few to chose from, but my favorite is TooManyTabs. To install it from the Chrome Web Store, just click the + Free button.
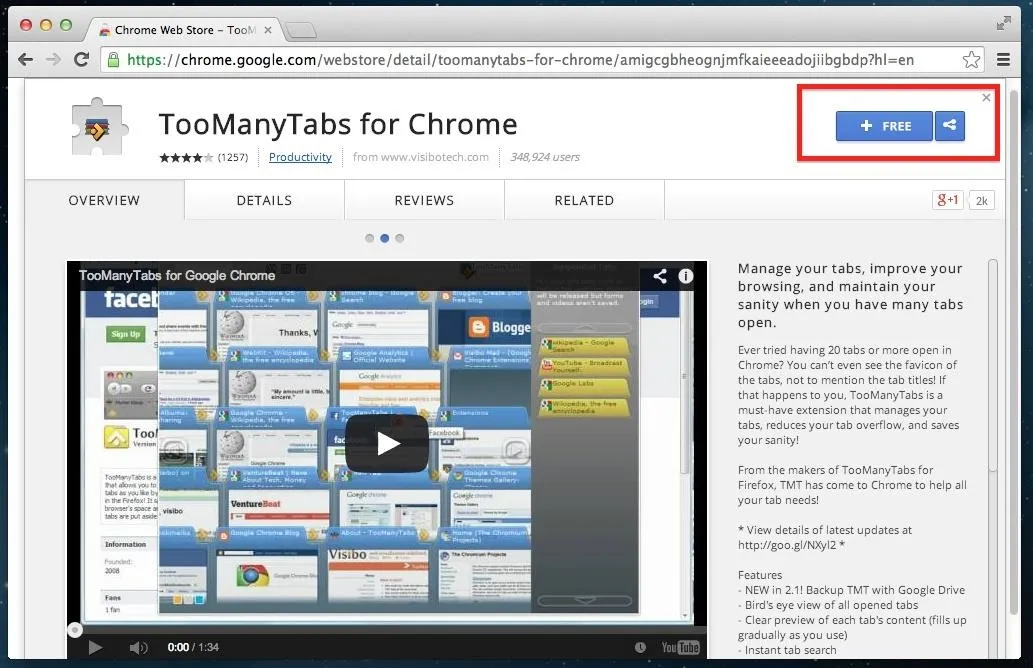
It will be activated automatically after the install, and you will notice a new little icon to the right of your address bar. When you have too many tabs open to see or remember, click this little icon.
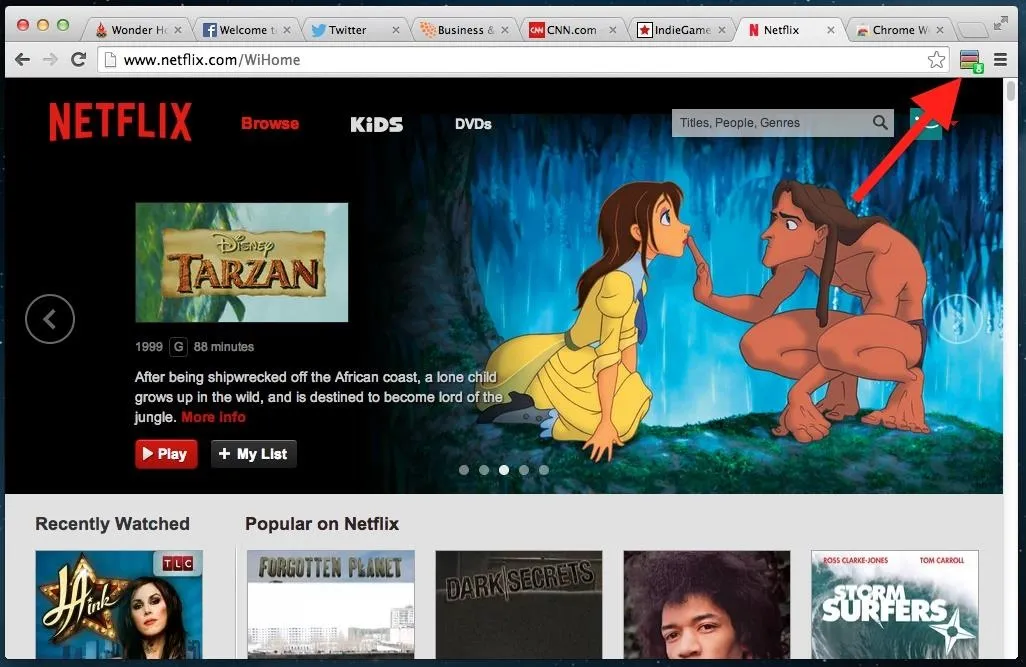
TooManyTabs will open and give you a preview of all your tabs. Additionally, it will even allow you to "suspend tabs" to reduce tab overflow. This is great if you want to exit out of a tab, but don't want to go rummaging through your search history just to find it.
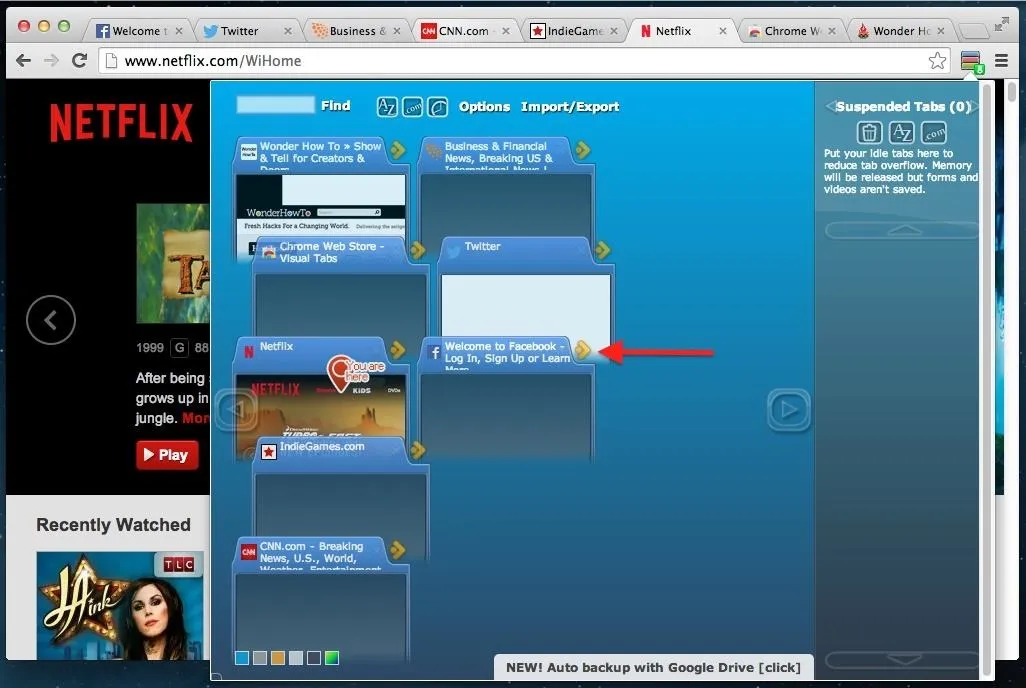
Step 4: Apple Safari (Mac Only)
If you're a Safari fan, good news—you don't need to do anything. Safari has a built-in tab toggler. To see it in action, click that little box tab at the very right of your tab taskbar.
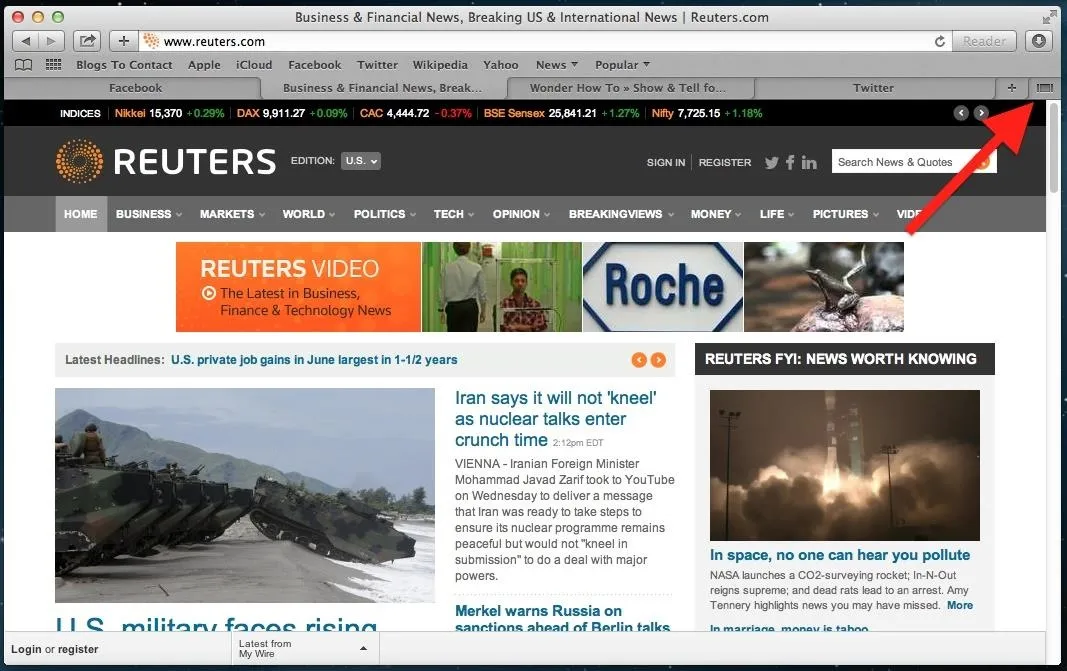
Using the left/right arrow keys, you can move between tab previews.
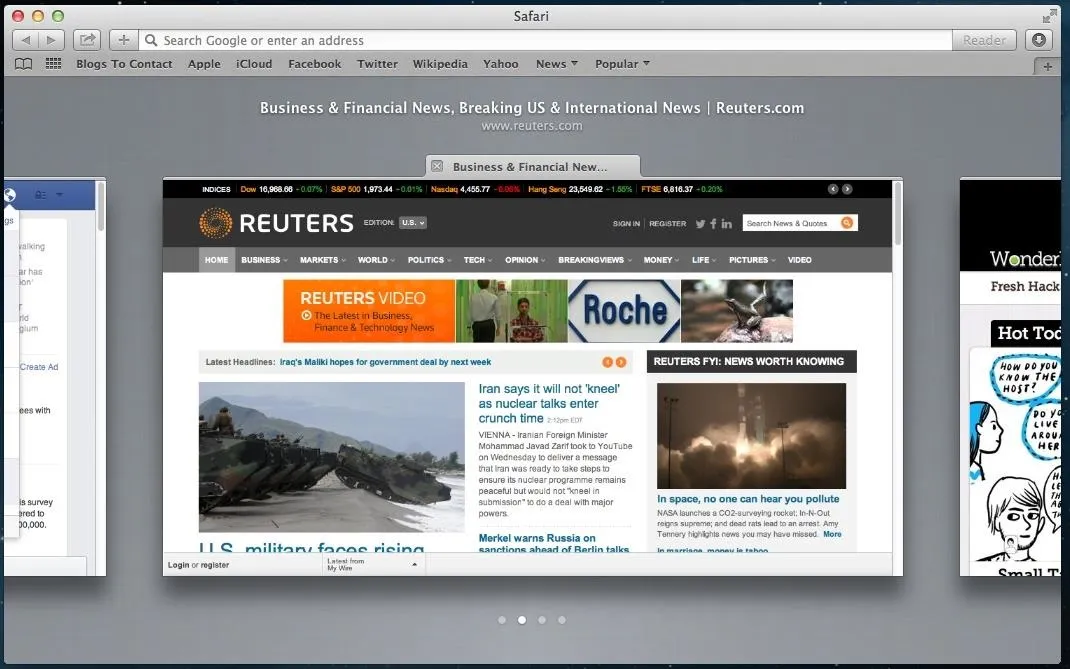
Step 5: Opera Browser (Linux, Mac, & Windows)
While it did at one point have an easy way to view tab thumbnails, the latest public release version of Opera Browser do not. However, there is a feature available for Linux, Mac, and Windows users in Opera Developer 24—a pre-released build for developers and early adopters.
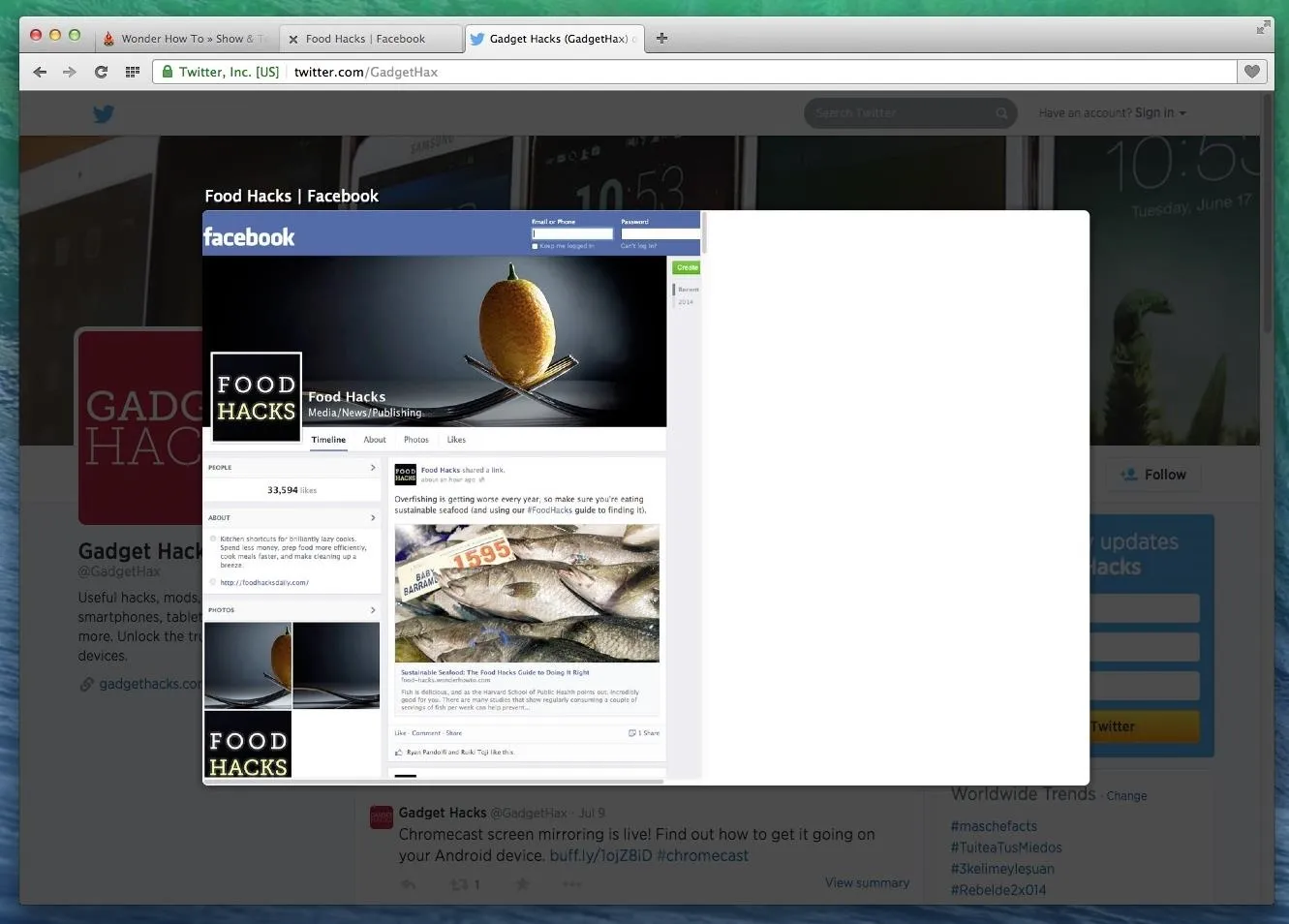
This feature allows tab previews by simply hovering your mouse over the tab. Just make sure Show tab previews when switching between tabs is checked in the browser settings.
Step 6: Internet Explorer (Windows Only)
Windows users are likely no stranger to the Internet Explorer's already-initiated tab preview feature that works by simply hovering your cursor over the IE app icon in the taskbar, just like with the Firefox one.
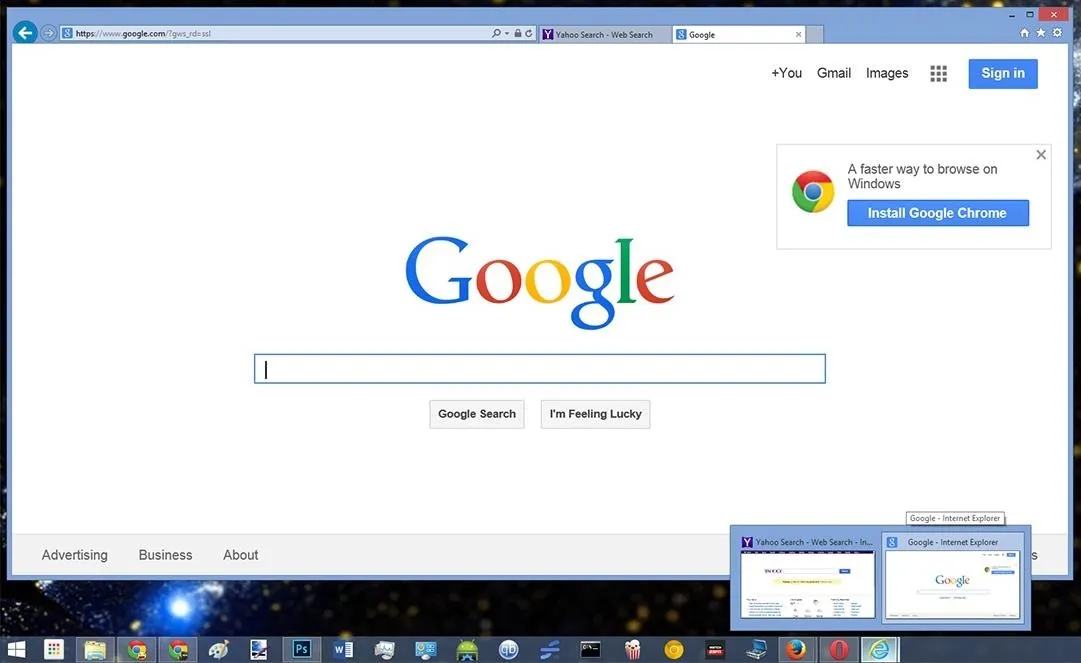
Again, IE may allow this feature automatically on Windows, but other browsers do not. You'll have to follow the steps for each browser above in order to get tab previews on Windows, though in Opera and Safari it won't work.




Comments
No Comments Exist
Be the first, drop a comment!