Google Play Music is one of the best streaming services out there. It allows users to upload as many as 20,000 of their own songs for free, then stream them all to any device without ever paying a dime. If you upgrade to their All Access subscription, you get these features in addition to an expansive on-demand library of songs (and beta-access to YouTube Music Key).
And while Play Music's Android and iOS apps offer a nice Material Design interface, the web player, on the other hand, leaves a lot to be desired. Whether you use the official Chrome app or just a browser tab, controlling playback requires you to stop whatever else you're doing and bring Play Music into focus.
So, developer Joseph DeBono created a Chrome extension that will inject HTML code into any website you view, which in turn will display a gorgeous set of floating playback controls for Google Play Music. With this one installed, you'll be able to pause, skip, or give a track a thumbs up without ever leaving the page you're viewing.
Step 1: Install Music Bubbles
Before we begin, note that you'll need to be using Google's Chrome web browser to take advantage of this one. With that said, head to the install page for DeBono's Music Bubbles extension at this link, then click the "+ Free" button.
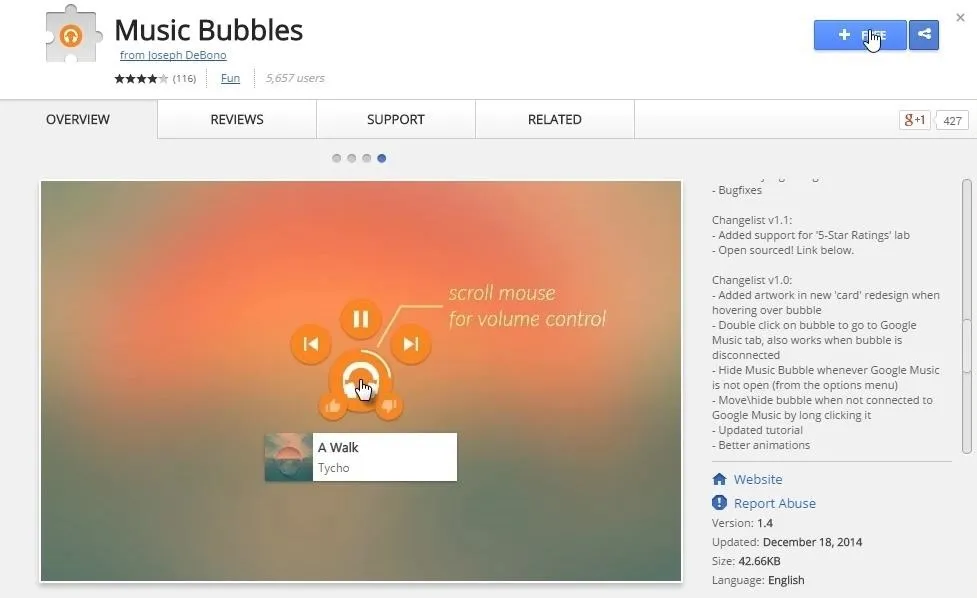
After that, you'll get a small popup in Chrome asking you to confirm your choice. Click "Add" on this dialog box to complete installation.
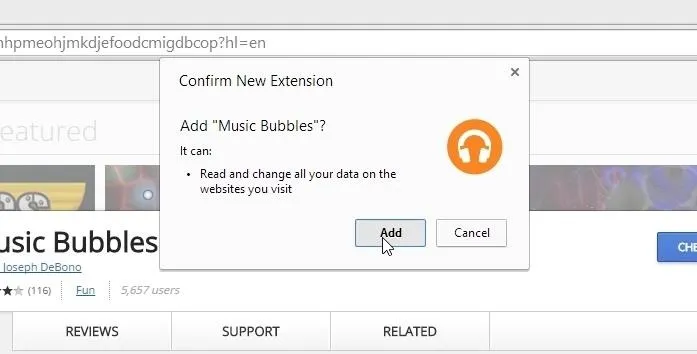
Step 2: Open Play Music in a New Tab
Immediately after installing the extension, a walkthrough will appear. As it explains, a grayed out Music Bubbles icon means that Play Music is not currently open in a browser tab. All you have to do to get it going, though, is double-click the icon.
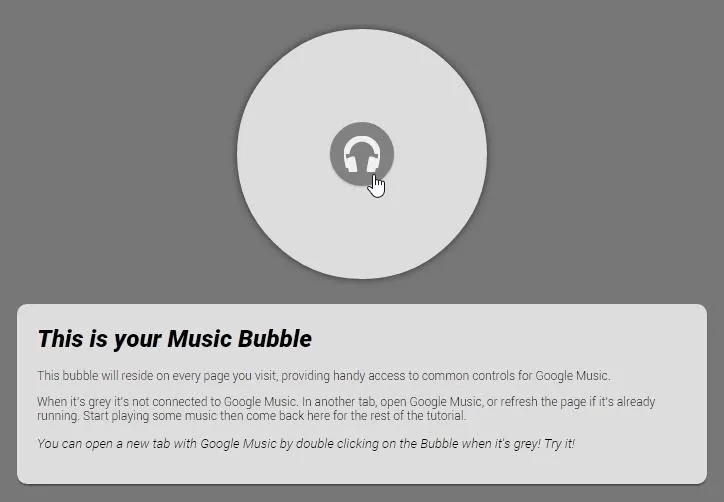
Step 3: Control Music Playback
With a browser tab open to Play Music, go ahead and queue up a playlist. The Music Bubbles icon will react immediately, and when you hover your mouse pointer over this icon, an expanded set of controls will appear.
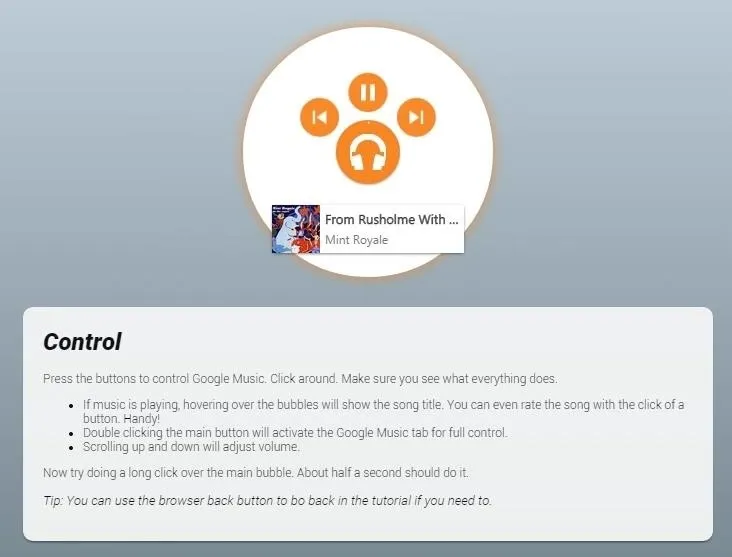
The playback controls are straightforward, and there's even buttons for giving a track a thumbs up or down. To move these controls around your screen, start by clicking and holding the center icon.
This will cause two new buttons to pop up. The one on the right allows you to minimize or close Music Bubbles from that particular domain, but you can adjust this in the options page. The one on the left allows you to move the controls anywhere in your browser window; click this button, then drag your mouse to a position that you like.
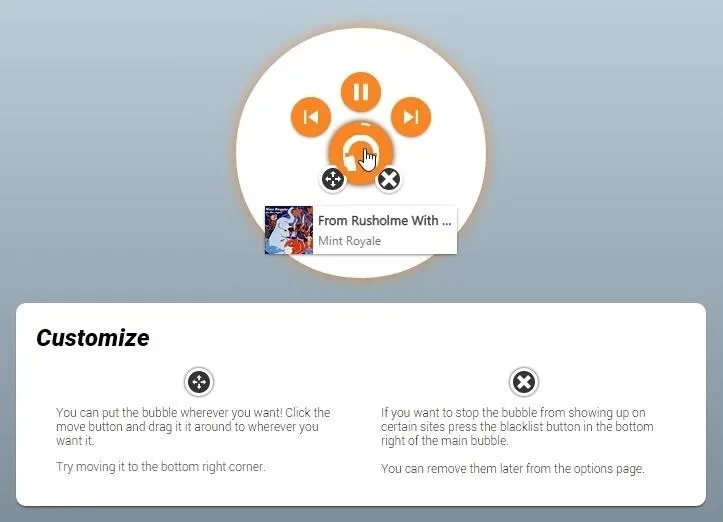
From now on, these controls will be overlaid on any website you visit. They're transparent when not active, but if you hover your mouse pointer over the icons, they'll immediately become fully visible.
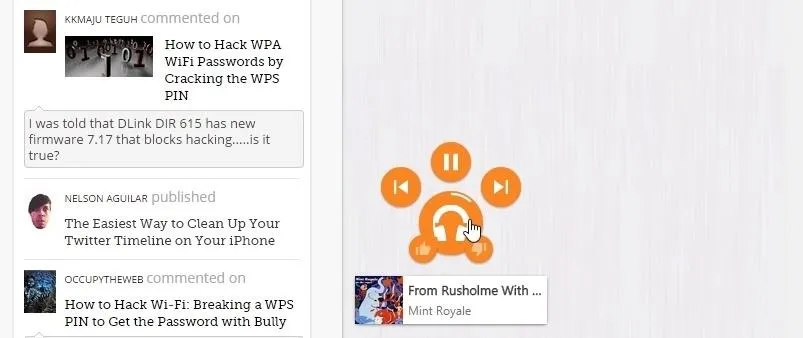
So now you can control Google Play Music without having to stop what you're doing. Does this make you more likely to use Google Play Music going forward? Let us know in the comment section below.




Comments
No Comments Exist
Be the first, drop a comment!