School internet filters serve a valid purpose—they keep students from wandering off into the deep corners of the web while still allowing at least some internet access. But a lot of these restrictions are completely ridiculous, to the point where some school districts block access to the educational material in National Geographic or forbid searching terms like "China," "Iran," or "Russia"—because, you know, breasts and commies.
So if you're stuck in one of these overzealous school districts and you don't even have access to basic learning tools, you'll have to find a way around nasty filters like Lightspeed Systems. Keep in mind, though, that there might be some repercussions behind unblocking websites, but as long as you're aware of the risks and rewards, I'll show you some of the best ways to bypass school internet filters.
Method 1: Use HTTPS
One of the easiest ways to access blocked content—and one that comes with the added benefit of plausible deniability—is to simply browse websites using HTTPS. Most school filters block access to sites on the common HTTP internet port 80, but they leave port 443 unblocked, which is what HTTPS generally uses.
To use this workaround, simply add an "s" just after the "http" portion of a URL (example: https://www.google.com), which will usually force the connection to take place on the unblocked port 443. The only problem here is that some sites don't offer a secure HTTPS connection, but for sites like YouTube and Gmail, this should be the only trick you need.

Method 2: Use an 'Unblocking' Website
If the HTTPS trick doesn't work in your school, or the website you're trying to access doesn't offer a secure connection over port 443, using an unblocking website would be the second easiest solution. Here are a few links to some free and useful unblocking websites:
Using one of these websites is simple—just type the desired website address into the provided field, then click "Browse." From here, the unblocking service will route your connection over its proxy server, so your school's internet filter won't be able to tell what website you're browsing.
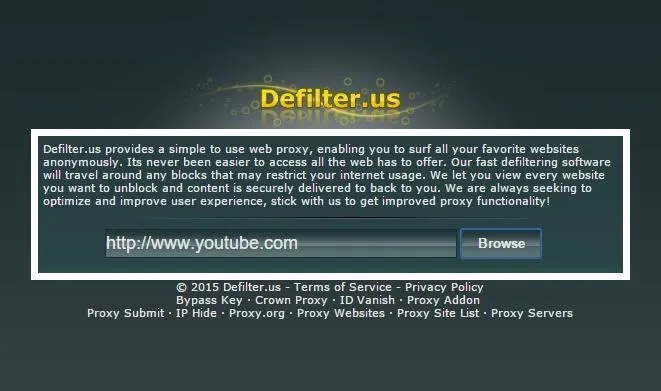
Method 3: Use UltraSurf on Chrome
If neither of the above solutions worked for you, it's probably because your school is using Lightspeed Services to block internet traffic. Lightspeed is a particularly effective firewall, but a Google Chrome extension called UltraSurf can get around it rather easily.
Once you've installed the UltraSurf extension, just click the button in Chrome's toolbar, then make sure the "Connected" switch is turned on. From here, you'll be able to browse the internet freely using UltraSurf's encrypted proxy network.
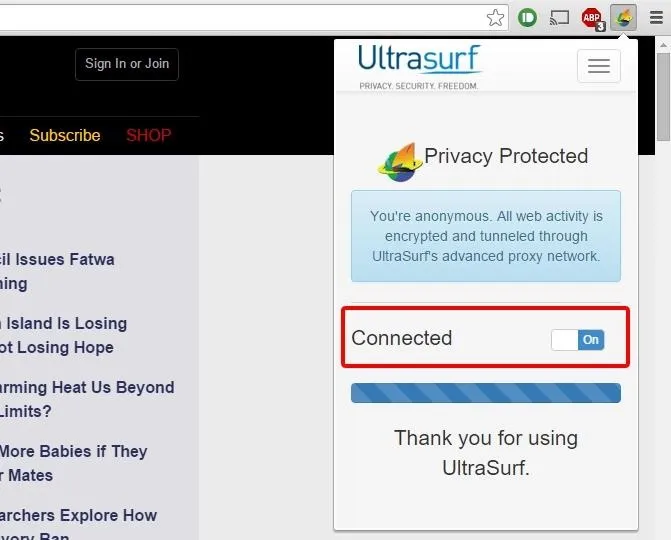
Method 4: Run Firefox Portable on a USB Stick
But let's say you can't install extensions on the web browser provided by your school. In this case, you'll have to use a portable browser that installs on a USB stick and runs without interference from the school computer, which will allow you to route all internet traffic through a proxy address.
To try this out, you'll need a good proxy server with anonymous data traffic. To find one of these servers, visit FreeProxyLists.net, then sort the list by "Anonymity" to view proxies that obscure all internet traffic. Once you've found one that looks good to you, write down the IP address and port number, because you'll be using those later.
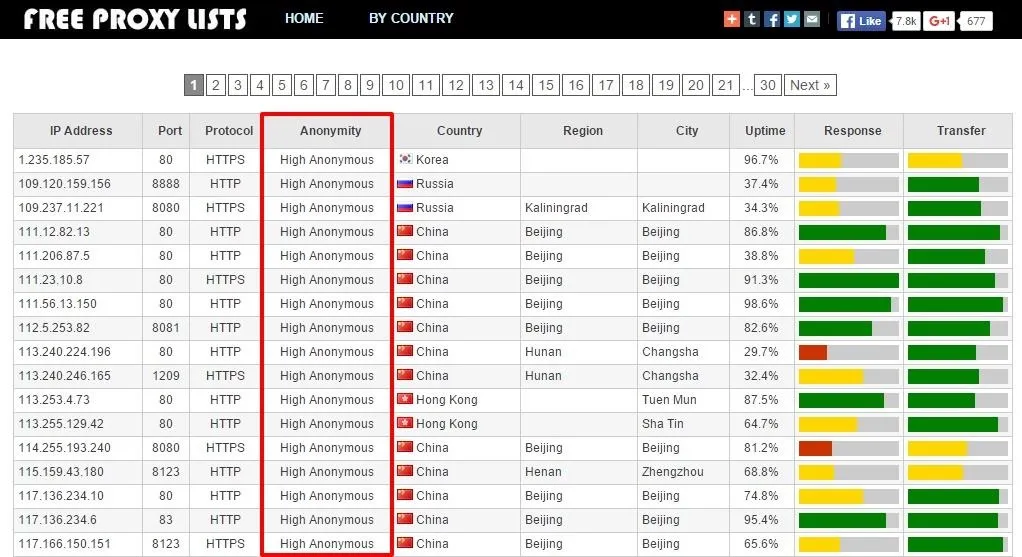
Now that you have a good proxy address, you'll just need to install a portable browser and set it to route traffic through your proxy. Start by downloading Firefox Portable from this link. Next, insert a USB flash drive and run the installer file, then make sure to select your USB drive as the installation directory when prompted.
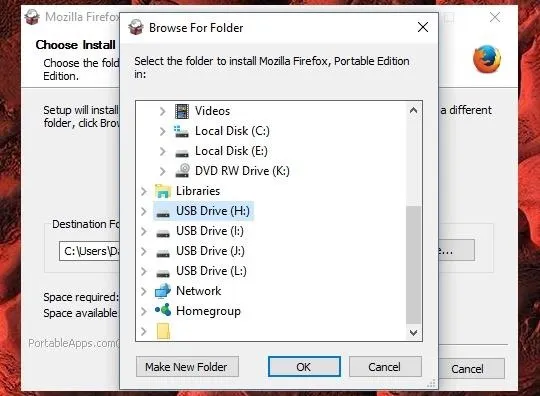
Once installation is finished, launch Firefox Portable and open the Options menu. Next, head to the Advanced menu and click the "Settings" button in the Network tab. From here, select the "Manual proxy configuration" option, then enter your proxy's IP address and port number. After clicking "OK" on this menu, your Firefox Portable browser will use the anonymous proxy, which should allow you to access any site.
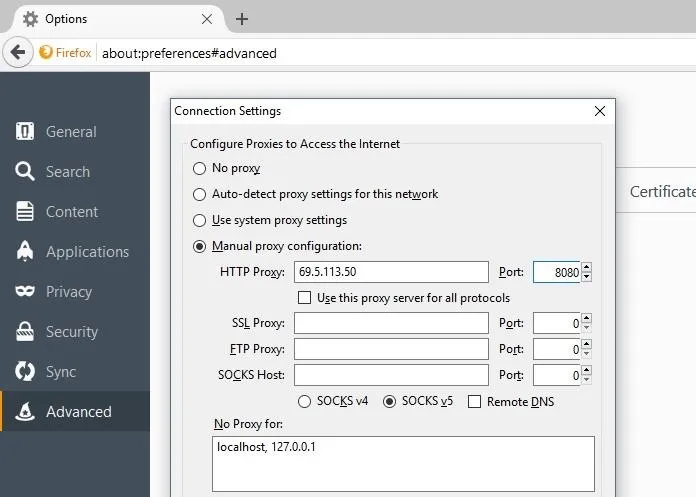
Which of these four methods worked best for you? Let us know in the comment section below.





Comments
No Comments Exist
Be the first, drop a comment!