If you use Google Chrome as your default desktop/laptop browser, then Chrome OS will be pretty easy to get up and running if transitioning from Windows or macOS. Google has created an operating system that is fast, lightweight, and versatile enough to be adopted by pros and novices alike.
Plus, all of the Chrome apps and extensions you've come to love will still be there. However, there are probably many, many more helpful apps and extensions that you're not using but should be for productivity's sake.
So whether you're a die-hard Google Chrome fan, or just getting started with Chrome OS on your new Chromebook, these Chrome apps and extensions are must-haves for making your life easier every day.
Apps Versus Extensions
Keep in mind that this list is a combination Chrome apps and extensions, so they will provide different features. And every app/extension in this list will work for the Google Chrome web browser and in Chrome OS.
Basically, a Chrome app is a standalone app that runs inside of Chrome OS or the Chrome web browser, like a photo editor, and a Chrome extension is a background process that adds extra features to Chrome, like the Google Translate address bar button.
Installing Apps & Extensions
Just like the Google Play Store for Android, the Chrome Web Store houses many high-quality apps and extensions for just about anything you need. They also place fewer rules on their developers, so finding worthwhile apps isn't too difficult. The install process is also pretty easy and only consists of going to the app or extension page and selecting "Add to Chrome."

Accessing Apps & Extensions
On a Chromebook, finding apps is fairly easy, but in Google Chrome, it can be tricky if you inadvertently disabled the Chrome App Launcher, which usually resides in your Windows taskbar or macOS dock.
To view and open your installed Chrome apps in Google Chrome, the easiest way is to go to chrome://apps in a browser tab.
To get the App Launcher back where it should be, in Windows, select All programs -> Google Chrome from the Start menu, then right-click on "App Launcher" and "Pin to taskbar." On a Mac, just do a search for "App Launcher" in Finder or Spotlight, then drag the icon or name to your dock.
For extensions, they should all work directly in the browser, and can be enabled, disabled, or deleted by going to chrome://extensions, or by using the three-lined icon in the top right, selecting "More Tools," then "Extensions."
1: Polarr
No computer would be complete without a decent photo editor, and while Google Photos has some decent editing options, you may want to give Polarr a shot.
Unlike other editors, Polar is very small in size, but still offers all the tweaks and tools you need to make your selfies stand out above the rest. And even though Chrome OS was built with cloud computing in mind, Polar is fully-functional when you are offline.
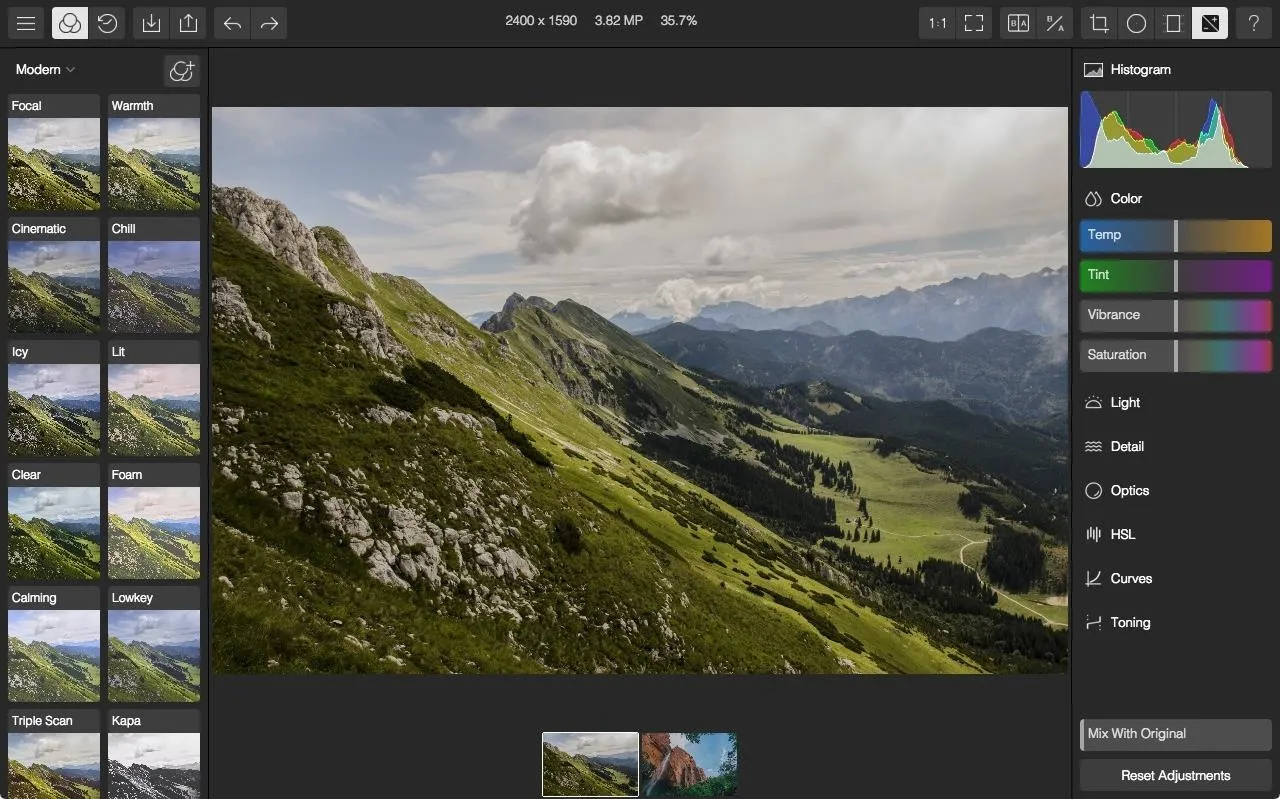
2: Buffer
If you use Facebook, Google+, LinkedIn, and Twitter on a regular basis, then you should definitely check out Buffer. Once Buffer is installed, a Share button will be added to Chrome's address bar that allows for easy sharing of content.
Unlike the traditional share button available on almost any website, Buffer allows you to queue posts you want to share at a later time so you can space out them out throughout the day. You'll also get a few analytical tools like retweet and link visit counts.
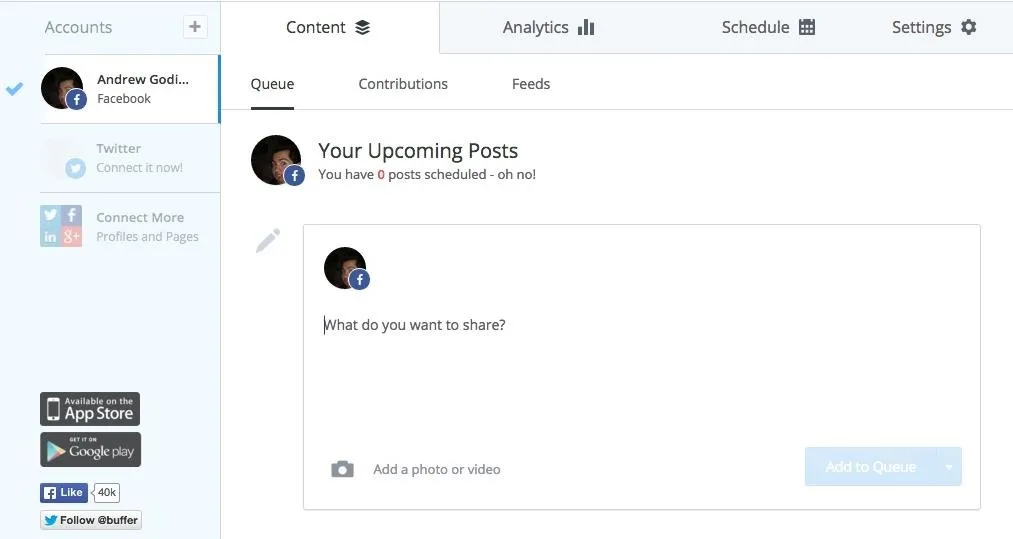
3: h264ify
Chrome is a known resource hog, and loading up YouTube videos can be extra taxing on a Chromebook or other computer due to Google's use of VP8/VP9 streams that are more resource-hungry than the other h.264 streams.
Unfortunately, the VP8/VP9 streams are loaded by default, so in order to force YouTube to play a h.264 stream, you will have to use the h.264ify extension. Once enabled, you'll notice a smoother and less battery-draining experience when using YouTube.
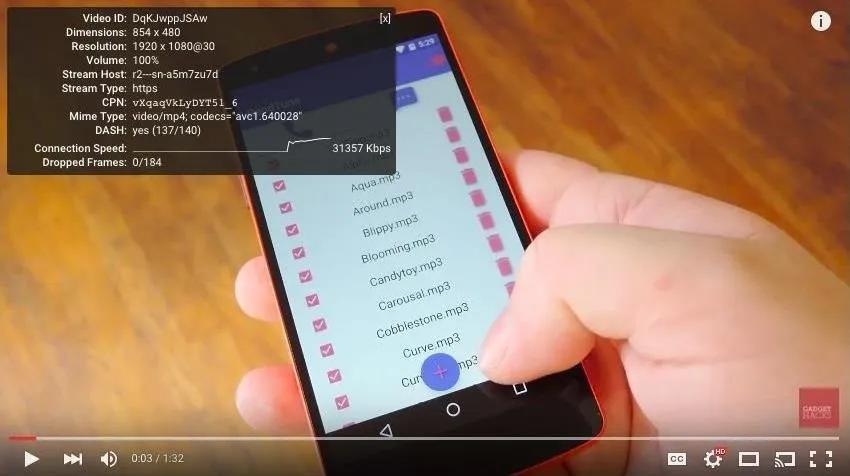
4: Lightshot
Holding down the Shift + Window Switcher keys on a Chromebook may be the default method of taking screenshots, but Lightshot brings enhanced options. With it, you gain the ability to screenshot any part of the screen, edit and add symbols to screenshots, and even upload them directly to the Lightshot's servers, which is great if you need an easy way to access them on a different computer. With these features, Lightshot even has a step up on Windows' and OS X's built-in screenshot technology.
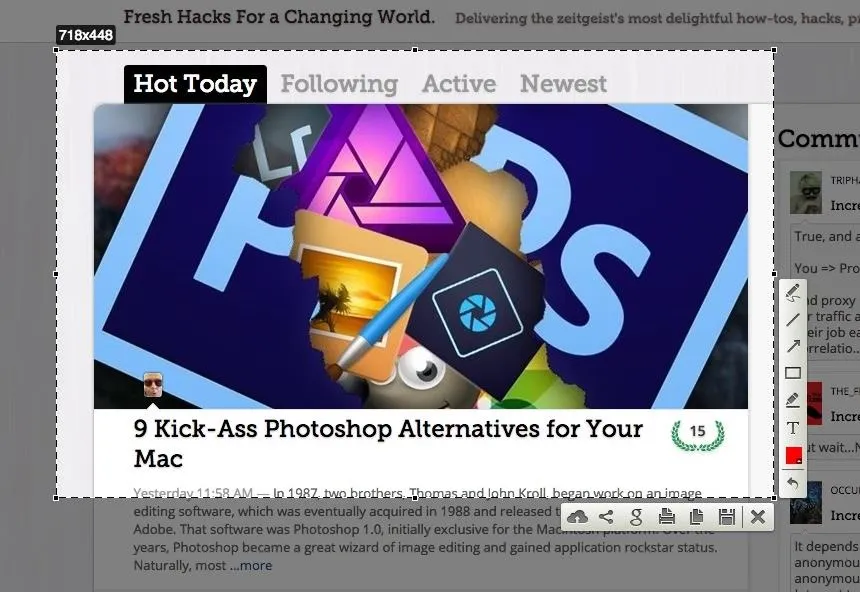
5: Screencastify
A feature that doesn't come baked into Chrome OS is screen recording, so if you find yourself needing to record a video tutorial or troubleshooting steps, then you will need Screencastify.
When setting up the extension, you can choose to have your screen recordings uploaded directly to Google Drive, which will help save space on your Chromebook. The free version only allows 10 minutes of recording at a time, but unlimited recordings can be unlocked for $22.68 directly from the extension's menu.
It's also a little easier to use than QuickTime on a Mac, as well as the Xbox app in Windows 10.
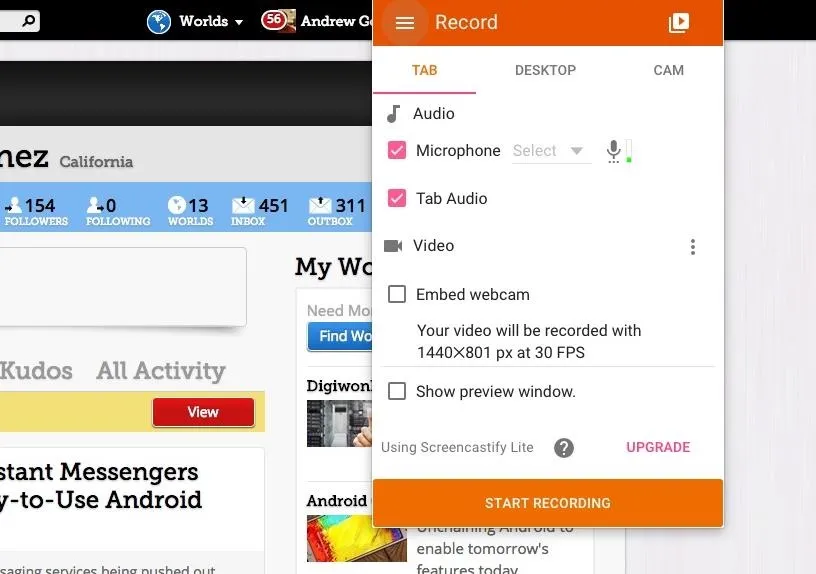
6: File System for Windows
The Chrome OS file manager has no problem integrating your shared Google Drive account, which is a great feature to have for cloud storage, but you're out of luck if trying to mount a shared network drive.
Because of that missing feature, I use File System for Windows, which allows you to see SMB-shared drives directly from your file manager. To mount a drive, all you have to do is fill the information fields in the app's configuration menu.
7: My Little Password
My Little Password is a Chrome app that allows you to create password-protected ZIP files in Chrome OS or the Chrome web browser. This may not be something you'll utilize daily, but if you need to send off a secure email attachment, My Little Password will come in handy.
The app can only add a password to an existing archive, so be sure to compress your target files before using My Little Password.
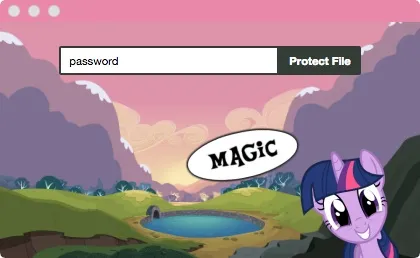
8: VBA-M
Due to the limitations of Chrome OS, there wasn't a way to use a Gameboy emulator offline until VBA-M came along. But just because it's an offline-compatible emulator, it doesn't mean it lacks cloud features.
There is Google Drive syncing available for game saves and screenshots, so you can play through the same game on multiple computers. There is also gamepad support for USB controllers, which is a nice touch.
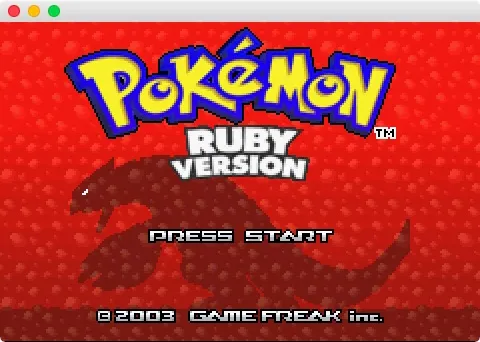
Bonus: Create Media HotKeys for Media Apps
If you miss the media keys of a conventional desktop and want to control playback without returning back to different apps, then head to the Chrome extensions menu, then look for Keyboard Shortcuts at the bottom of the page. There you will be able to set global hotkeys for all the media apps that are installed on your Chromebook.
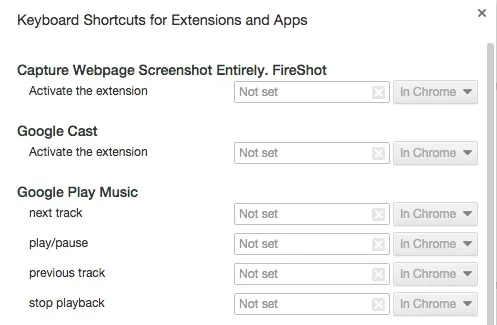
Know of any other Chrome OS tips or tweaks? Be sure to share the knowledge in the comment section below. (Editor's note: Pixsta and UpNext were removed from this list since they are no longer available.)
- Follow Gadget Hacks on Facebook, Twitter, YouTube, and Flipboard
- Follow WonderHowTo on Facebook, Twitter, Pinterest, and Flipboard
More Chrome Extensions You Should Know About
- 10 Overlooked Extensions Every Chrome User Should Be Using
- Supercharge Google Drive with These 5 Chrome Extensions
- 5 Chrome Extensions That Make Buying from Amazon Even Better
- Our Top 5 Chrome Extensions for YouTube
- 7 Chrome Extensions to Supercharge Your Twitter Experience
- 12 Browser Extensions That Make Reddit Browsing Easier
Cover image via Google





Comments
No Comments Exist
Be the first, drop a comment!